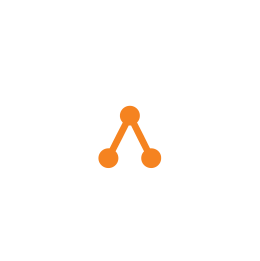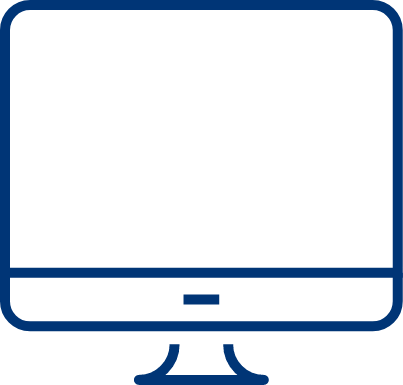Tạo đơn bán hàng
Bước 1: Để tạo đơn bán hàng, bạn nhấn vào nút Tạo Đơn bán hàng hoặc ấn vào biểu tượng + phía góc phải màn hình (trong trường hợp đã có đơn bán hàng)
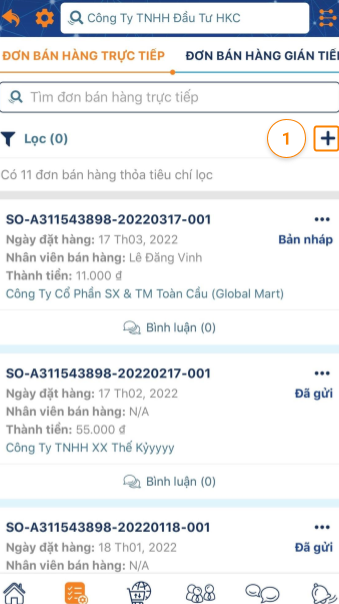
Bước 2: Đến màn hình Tạo Đơn bán hàng
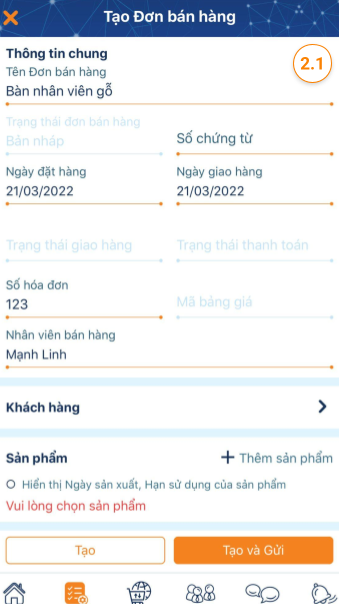
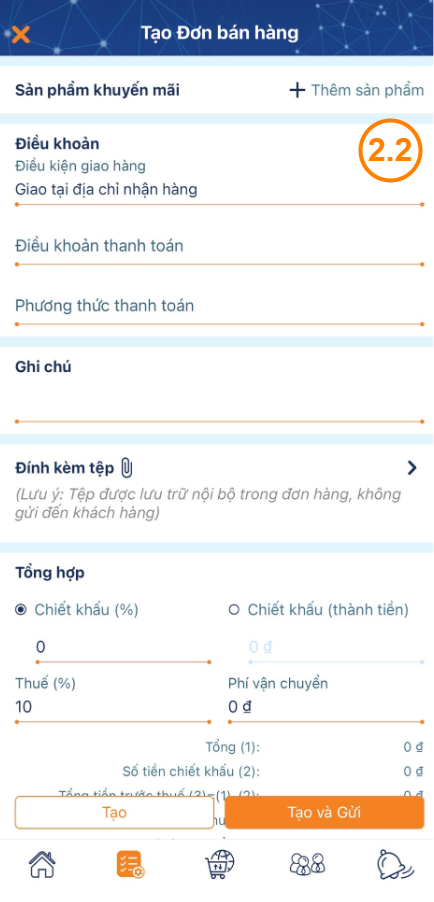
- Thông tin chung: Điền đầy đủ các nội dung về Tên Đơn bán hàng, Ngày đặt hàng, Ngày giao hang, Số chứng từ, Số hóa đơn, chọn Nhân viên bán hàng
- Khách hàng : chọn khách hàng muốn gửi Đơn bán hàng
Lưu ý: Đơn bán hàng sẽ chỉ được gửi tới Khách hàng tiềm năng hoặc Khách hàng hiện hành. Chỉ có thể gửi đơn bán hàng đến cho một khách hàng trong một đơn.
- Sản phẩm : Nhấn + Thêm sản phẩm để bổ sung sản phẩm vào đơn bán hàng. Điều chỉnh chính xác số lượng và Đơn giá bán của từng sản phẩm, nhập chiết khấu (nếu có). ATALINK sẽ tự động tính thành tiền sản phẩm.
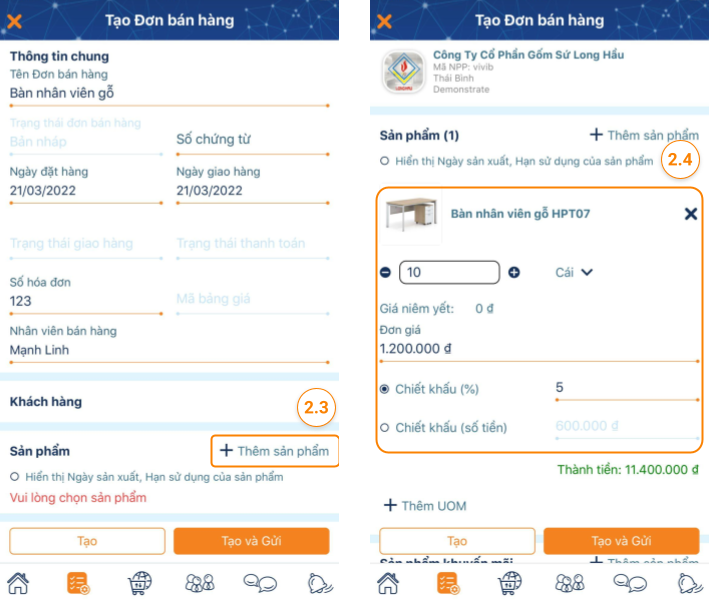
- Sản phẩm Khuyến mãi : nhấn + Thêm sản phẩm để thêm sản phẩm khuyến mãi nếu có
- Địa chỉ giao hàng: nhập địa chỉ giao hàng
- Địa chỉ thanh toán: nhập địa chỉ thanh toán
- Điều khoản : Tuỳ thuộc vào những thoả thuận và thương lượng của đôi bên. Nhà bán hàng sẽ cần nhập chính xác các thông tin về Điều kiện giao hàng , Chính sách thanh toán , Phương thức thanh toán phù hợp
- Ghi chú: bổ sung ghi chú để tăng tính chi tiết của Đơn bán hàng
- Tệp đính kèm: bạn có thể đính kèm thêm tệp từ Thiết bị hoặc Google Drive
Bước 3:
- Nhấn Tạo để tạo đơn bán hàng. Đơn bán hàng vừa tạo sẽ được lưu thành bản nháp
- Nhấn Tạo và Gửi để gửi Đơn bán hàng đến khách hàng
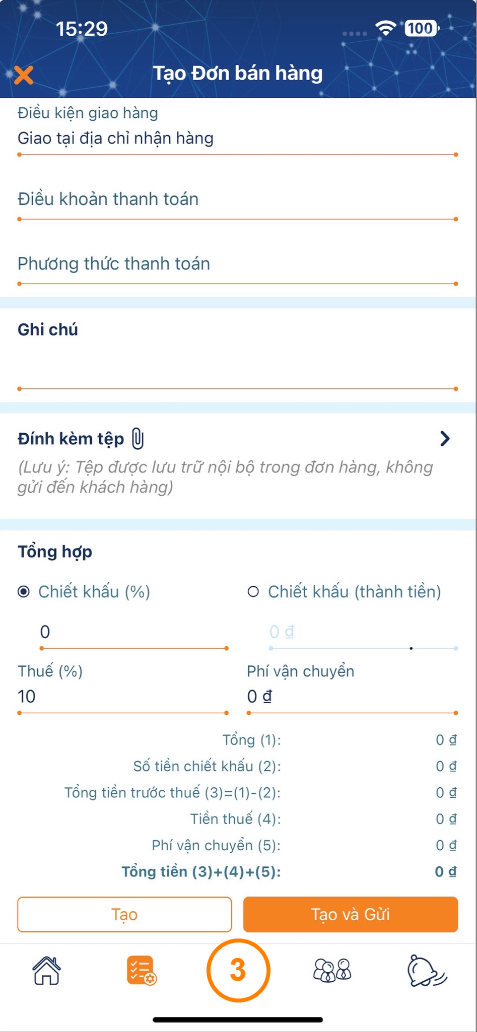
Nhằm hỗ trợ nâng cao hiệu quả, đơn giản, tiện lợi trong việc theo dõi và quản lý trạng thái đơn hàng, ATALINK hỗ trợ các tính năng quản lý Đơn bán hàng.
Để truy cập vào tính năng Tạo đơn bán hàng, bạn cần phải giữ một trong những vai trò sau:
- Quản trị viên cấp cao
- Quản trị viên
- Quản trị viên mua – bán hàng
- Trưởng bộ phận cung ứng
- Nhân viên cung ứng
Bước 1: Bạn truy cập vào Công việc của tôi bằng cách nhấn vào biểu tượng trên thanh menu
Để tới tính năng Đơn mua hàng, bạn vào Công việc > Mua hàng > Đơn mua hàng > Tạo
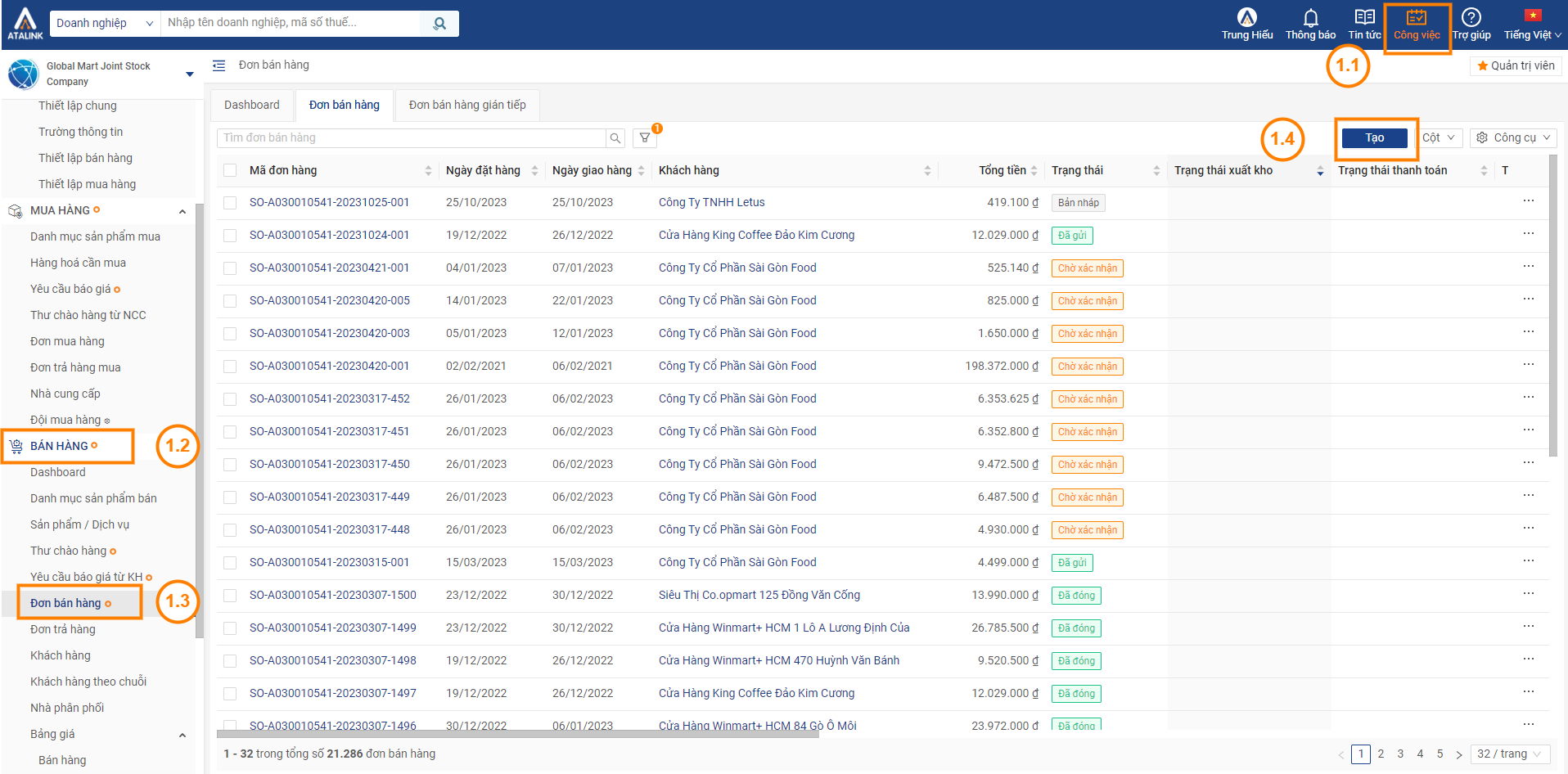
Bước 2: Bạn vui lòng điền đầy đủ các thông tin chung bao gồm
- Tên đơn hàng bán
- Nhân viên bán hàng
- Ngày giao hàng
- Số chứng từ
- Mã bảng giá (Bảng giá sẽ được tải lên sau khi bạn chọn khách hàng)
- Kho
- Ngày đặt hàng
- Số hóa đơn
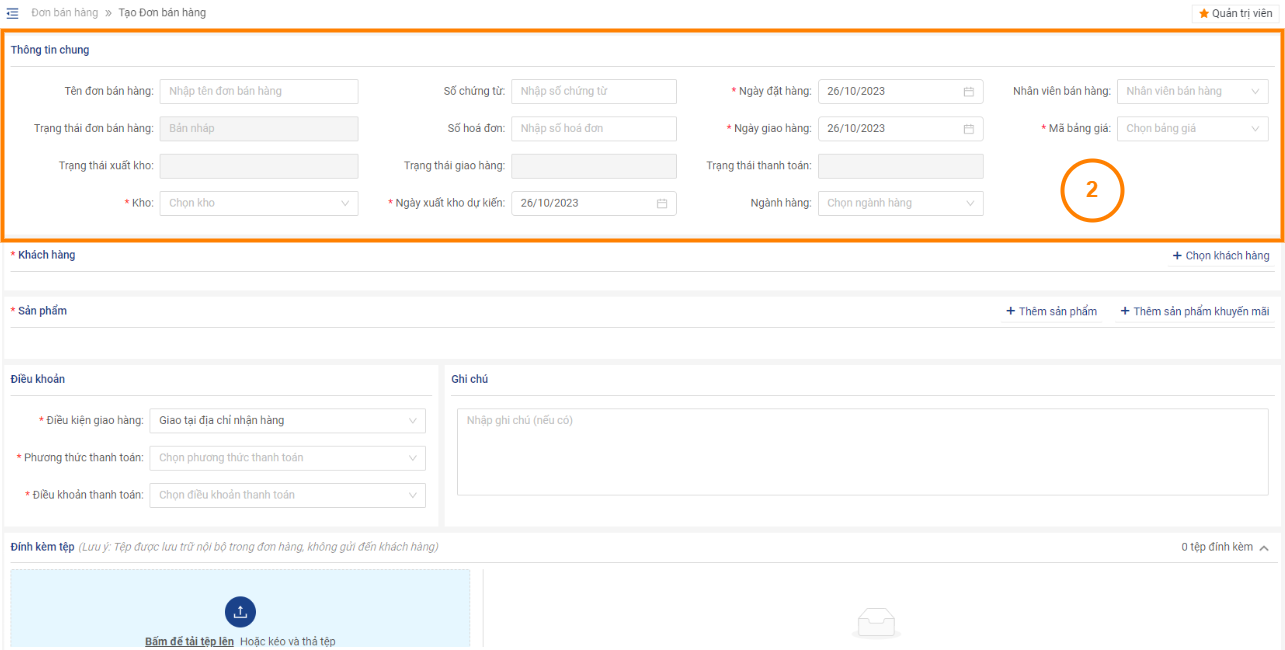
Bước 3: Nhấn vào + Chọn khách hàng để chọn khách hàng của bạn
- Tại giao diện Chọn khách hàng, bạn có thể tìm khách hàng của mình bằng cách nhập tên Doanh nghiệp hoặc Mã số thuế hoặc dùng bộ lọc gồm:
- Lọc theo Loại khách hàng gồm Khách hàng, Nhà phân phối, Khách hàng tiềm năng
- Lọc theo Loại hình kinh doanh
- Lọc theo nhóm khách hàng bạn đã tạo
- Lọc theo kênh bán hàng bạn đã tạo
- Lọc theo chuỗi bán hàng bạn đã tạo
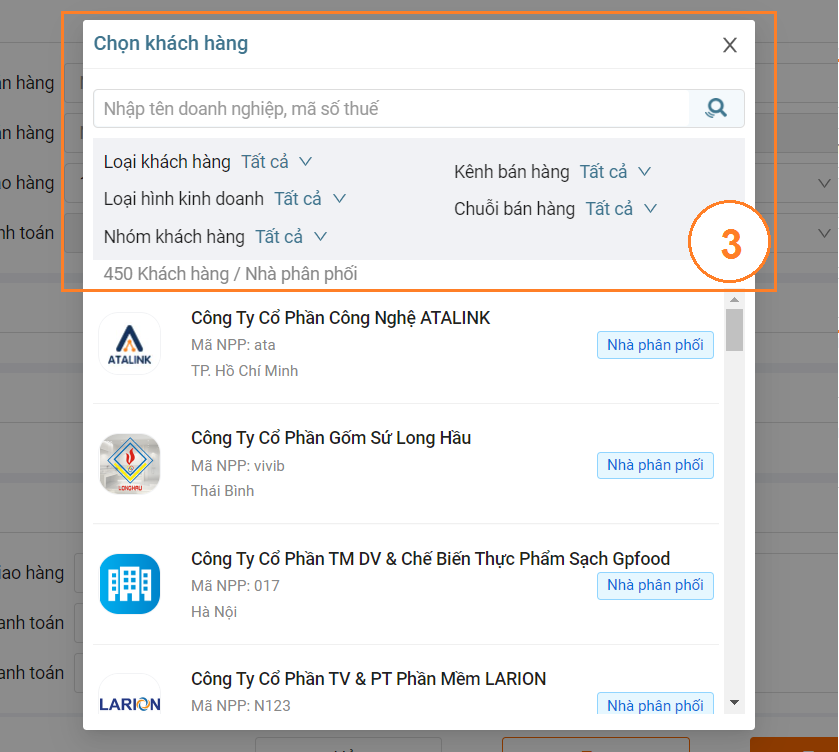
- Nhấn chọn vào Khách hàng bạn muốn.
-
Lưu ý:
-
Đơn bán hàng sẽ chỉ được gửi tới Khách hàng tiềm năng hoặc Khách hàng hiện hành Đã xác thực. Xem hướng dẫn về tính năng Quản lý khách hàng tại đây .
-
Bạn chỉ có thể gửi đơn bán hàng đến cho một khách hàng trong một đơn.
-
Bước 4 : Lựa chọn sản phẩm
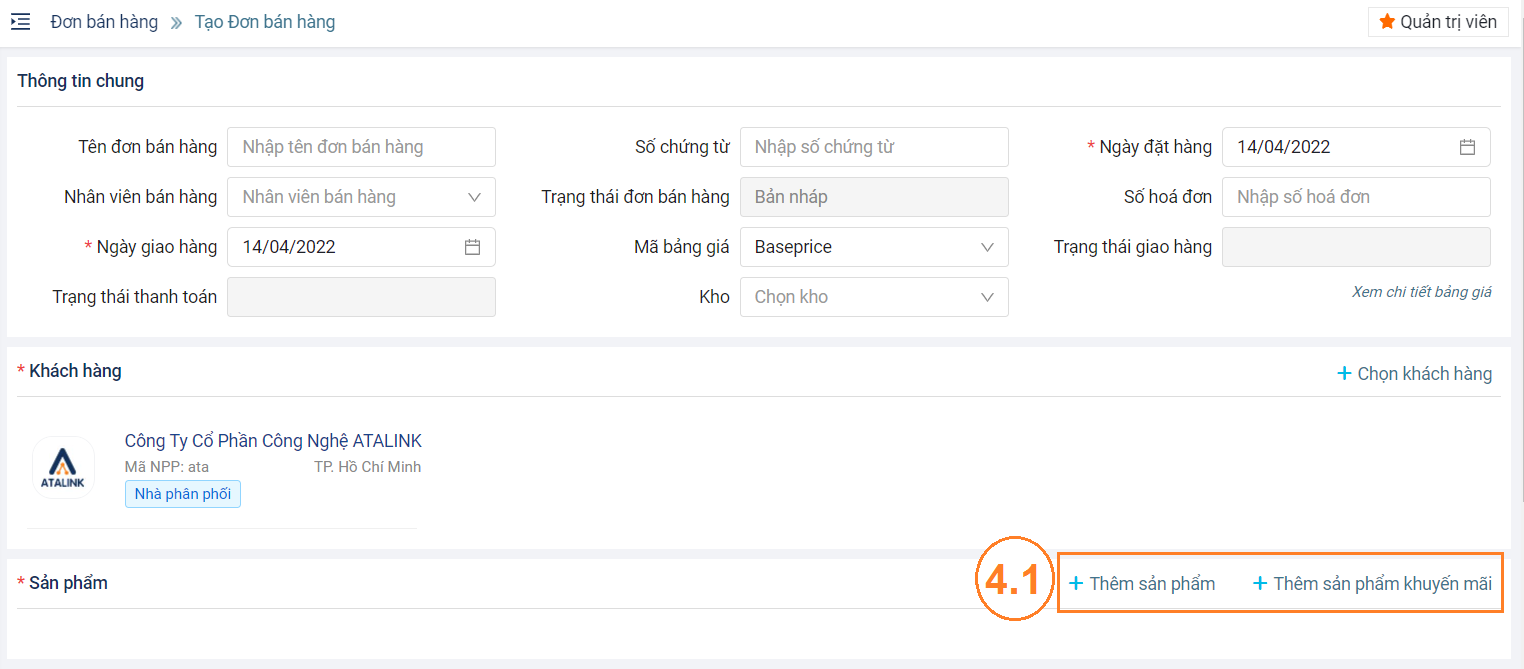
Đối với sản phẩm
-
Nhấn vào Thêm sản phẩm để thêm sản phẩm cho đơn bán hàng
-
Lựa chọn sản phẩm theo danh mục:
-
Sản phẩm/ Dịch vụ: Khi bạn chọn sản phẩm, hệ thống sẽ thống kê số sản phẩm bạn đã chọn. Có 2 cách để tìm kiếm sản phẩm:
-
Cách 1: Nhập tên sản phẩm hoặc mã sản phẩm và nhấn vào biểu tượng
 để tìm kiếm sản phẩm theo nhu cầu của bạn.
để tìm kiếm sản phẩm theo nhu cầu của bạn. -
Cách 2: Lọc theo danh mục sản phẩm. Nhấn chọn vào mục Danh mục sản phẩm để lọc theo từng ngành hàng trên ATALINK.
-
Nhấn vào dấu
 ngay sản phẩm để thêm vào giỏ hàng.
ngay sản phẩm để thêm vào giỏ hàng. -
Để xoá sản phẩm khỏi giỏ hàng: Nhấn vào dấu
 ngay sản phẩm đã chọn hoặc nhấn vào dấu
ngay sản phẩm đã chọn hoặc nhấn vào dấu  tại sản phẩm đó trong mục Sản phẩm / Dịch vụ.
tại sản phẩm đó trong mục Sản phẩm / Dịch vụ.
-
-
-
Sản phẩm mới: Nếu bạn không tìm ra sản phẩm / dịch vụ trên ATALINK. Bạn có thể tham khảo cách Tạo danh mục sản phẩm bán ở đây.
-
Nhấn OK để đến bước tiếp theo hoặc Nhấn Hủy để thoát khỏi màn hình thêm sản phẩm
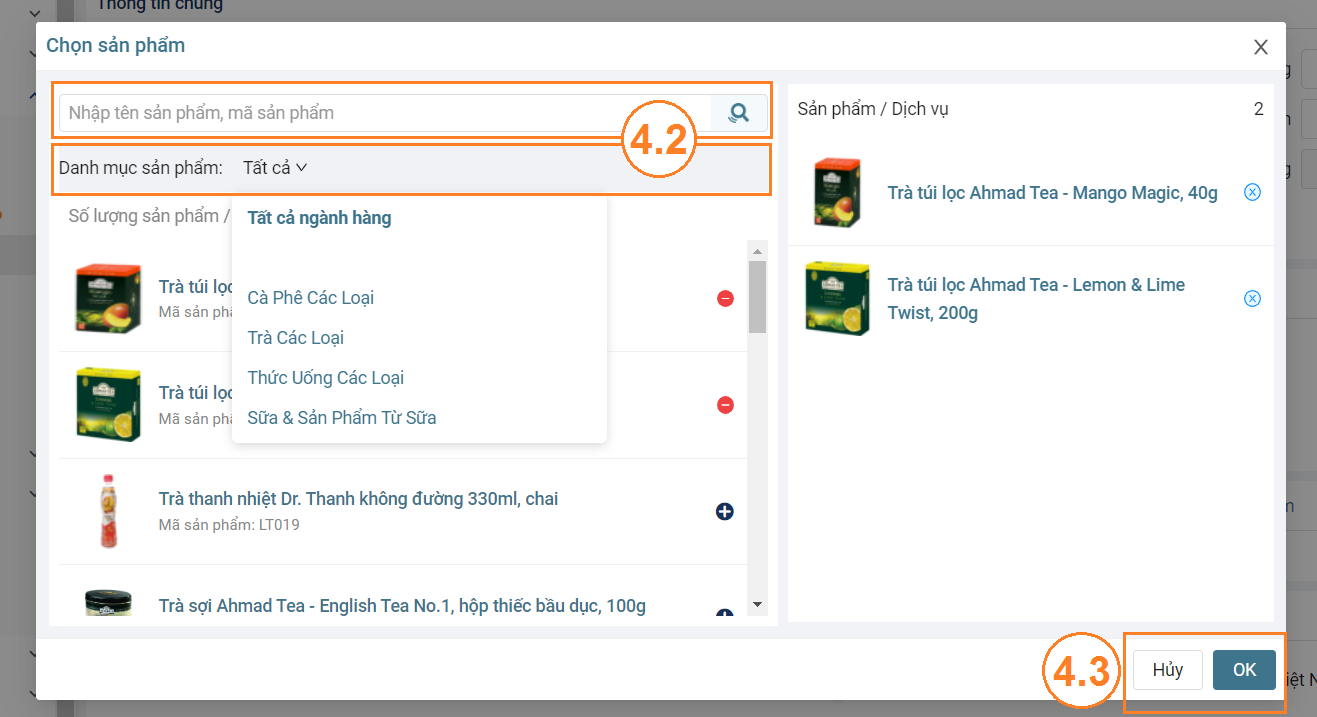
-
Chọn Có hoặc Không hiển thị ngày sản xuất, hạn sử dụng.
-
Thêm thông tin chi tiết sản phẩm
-
Chọn Đơn vị tính
-
Nhập số lượng
-
Nhập Đơn giá
-
Thiết lập chiết khấu cho từng sản phẩm
-
Nhấn vào Chiết khấu để thiết lập chiết khấu cho sản phẩm.
-
Chọn chiết khấu theo phần trăm hoặc Số tiền chiết khấu và nhập phần trăm chiết khấu hoặc số tiền chiết khấu.
-
Nhấn OK để lưu kết quả hoặc nhấn Hủy để xóa kết quả đã nhập
-
-
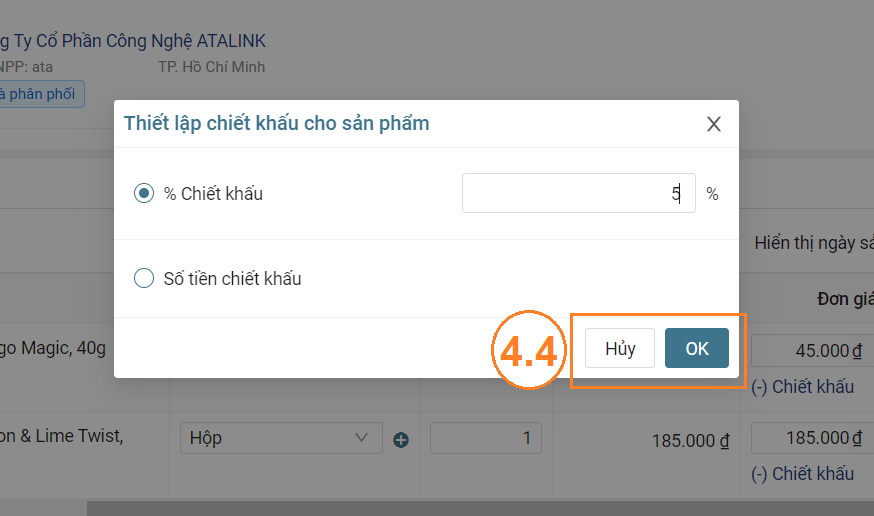
Đối với sản phẩm khuyến mãi:
- Nhấn vào Thêm sản phẩm khuyến mãi để thêm sản phẩm khuyến mãi cho khách hàng. Cách thêm sản phẩm tương tự như trên nhưng mặc định các sản phẩm khuyến mãi là miễn phí.
Bước 5: Hệ thống sẽ tự mặc định địa chỉ giao hàng và địa chỉ thanh toán theo thông tin có sẵn của khách hàng. Nếu bạn muốn thay đổi, nhấn chọn vào + Chọn địa chỉ khác

- Hệ thống sẽ hiển thị 2 lựa chọn:
- Nếu bạn muốn thêm 1 địa chỉ khác chọn +Thêm địa chỉ mới, hệ thống sẽ cập nhật thêm địa chỉ và bạn có thể lựa chọn thay đổi giữa 2 địa chỉ nếu muốn.
- Nếu bạn muốn cập nhật lại địa chỉ cho khách hàng, bạn chọn vào biểu tượng
để thực hiện chỉnh sửa

Bước 6: Điều khoản Tuỳ thuộc vào những thoả thuận và thương lượng của đôi bên. Nhà bán hàng sẽ cần nhập chính xác các thông tin về Điều kiện giao hàng, Chính sách thanh toán, Phương thức thanh toán phù hợp
Lưu ý: Bổ sung Ghi chú để tăng tính chi tiết của Đơn bán hàng
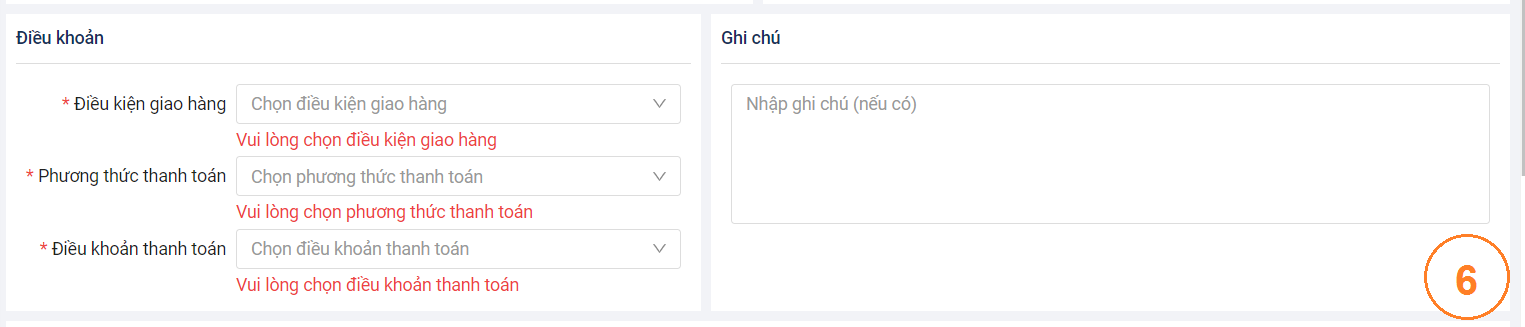
Bước 7: Ngoài ra, hệ thống còn hỗ trợ bạn đính kèm thêm tệp khi cần thiết.
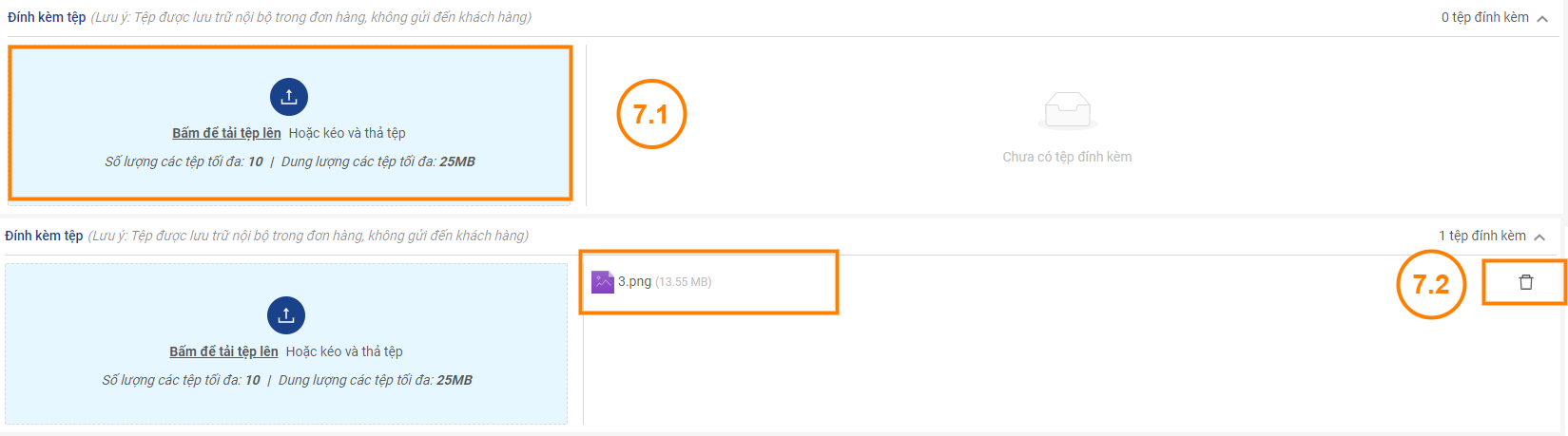
Bước 8: Tính khoản tiền trong đơn hàng
- Nếu đơn hàng có Chiết khấu theo phần trăm (%) hoặc số tiền, chọn một trong hai nội dung trên và nhập thông tin, hệ thống sẽ tự động tính ra số còn lại
- Thuế (%): Hệ thống tự động đề xuất thuế là 10%, vui lòng điều chỉnh nếu có thay đổi
- Phí vận chuyển: Nhập chính xác phí vận chuyển của đơn bán hàng
- Tính giá của đơn bán hàng: Hệ thống sẽ tự động tính giá bán của đơn hàng, vui lòng kiểm tra các số tiền, giá bán, chi phí đã nhập để có số tổng tiền chính xác.

- Nhấn Tạo để lưu Đơn bán hàng. Đơn bán hàng vừa tạo sẽ được lưu với trạng thái là Bản nháp
- Nhấn Tạo và Gửi để tạo mới đơn hàng bán và đơn hàng này sẽ được gửi đến khách hàng và lưu với trạng thái là Đã gửi
- Nhấn Huỷ để hủy đơn hàng vừa tạo