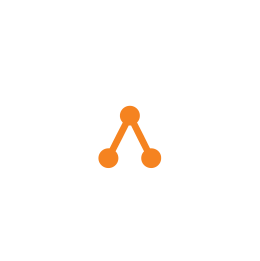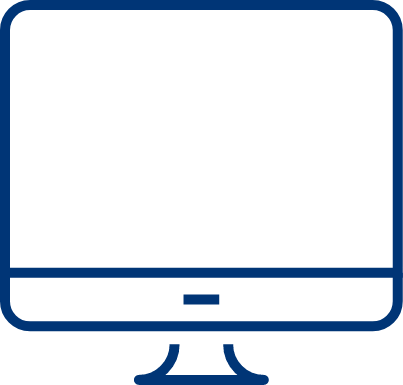Truy cập và quản lý bảng giá
Tính năng này hiện đang được hoàn thiện trên phiên bản Mobile, chúng tôi sẽ cập nhật bài viết hướng dẫn sớm nhất khi tính năng được ra mắt.
Trong lúc đó, bạn vui lòng truy cập bài viết trên phiên bản Desktop để được hướng dẫn.
Để phục vụ cho việc matching giá với từng loại khách hàng khác nhau một cách tự động, bạn có thể sử dụng tính năng Pricing bằng cách tạo 1 hoặc nhiều bảng giá như sau:
Để có thể tạo bảng giá bán hàng , bạn cần là:
- Quản trị viên cấp cao
- Quản trị viên
- Quản trị viên mua – bán hàng
- Quản trị viên bán hàng
- Trưởng bộ phận bán hàng
- Nhân viên bán hàng
1. Tạo bảng giá bán hàng
Bước 1: Để tạo bản báp giá bán hàng bạn cần truy cập vào trang Công việc của tôi > Bán hàng > Bảng giá > Bán hàng
Tại trang bảng giá công ty Nhấn vào nút Tạo để tạo Bảng giá bán hàng mới.
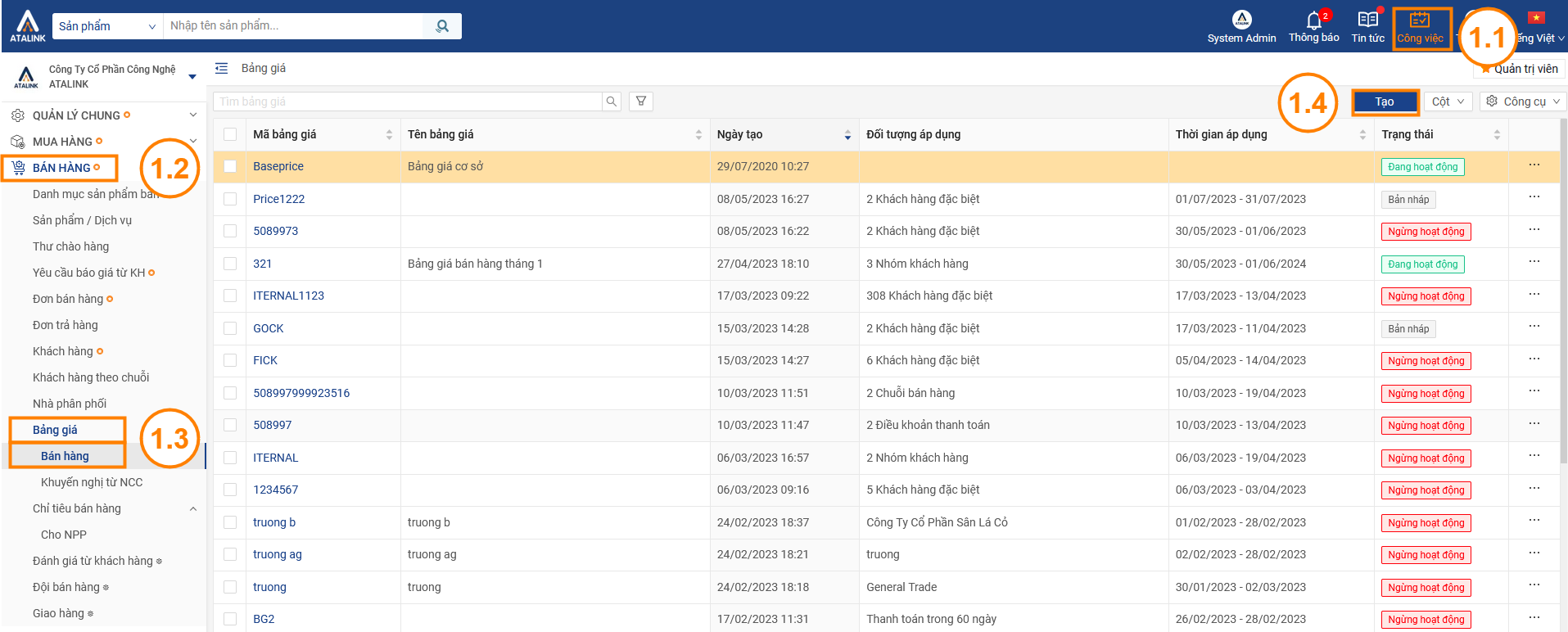
Bước 2: Điền đầy đủ các thông tin trong bảng giá và nhấn nút Tạo để tạo bảng giá hoặc nhấn Lưu nháp để lưu bảng giá thành bản nháp
- Thông tin chung: bạn cần điền Mã bảng giá, Thời gian áp dụng, Tên bảng giá, Trạng thái, Ghi chú
- Đối tượng áp dụng: Loại áp dụng được chọn tùy theo phân loại khách hàng của công ty, bạn có thể chọn đối tượng áp dụng. Trong trường hợp nếu công ty có hệ thống phân phối và mong muốn gửi bảng giá cho nhà phân phối (NPP) thì bạn chọn vào thêm NPP để gửi.
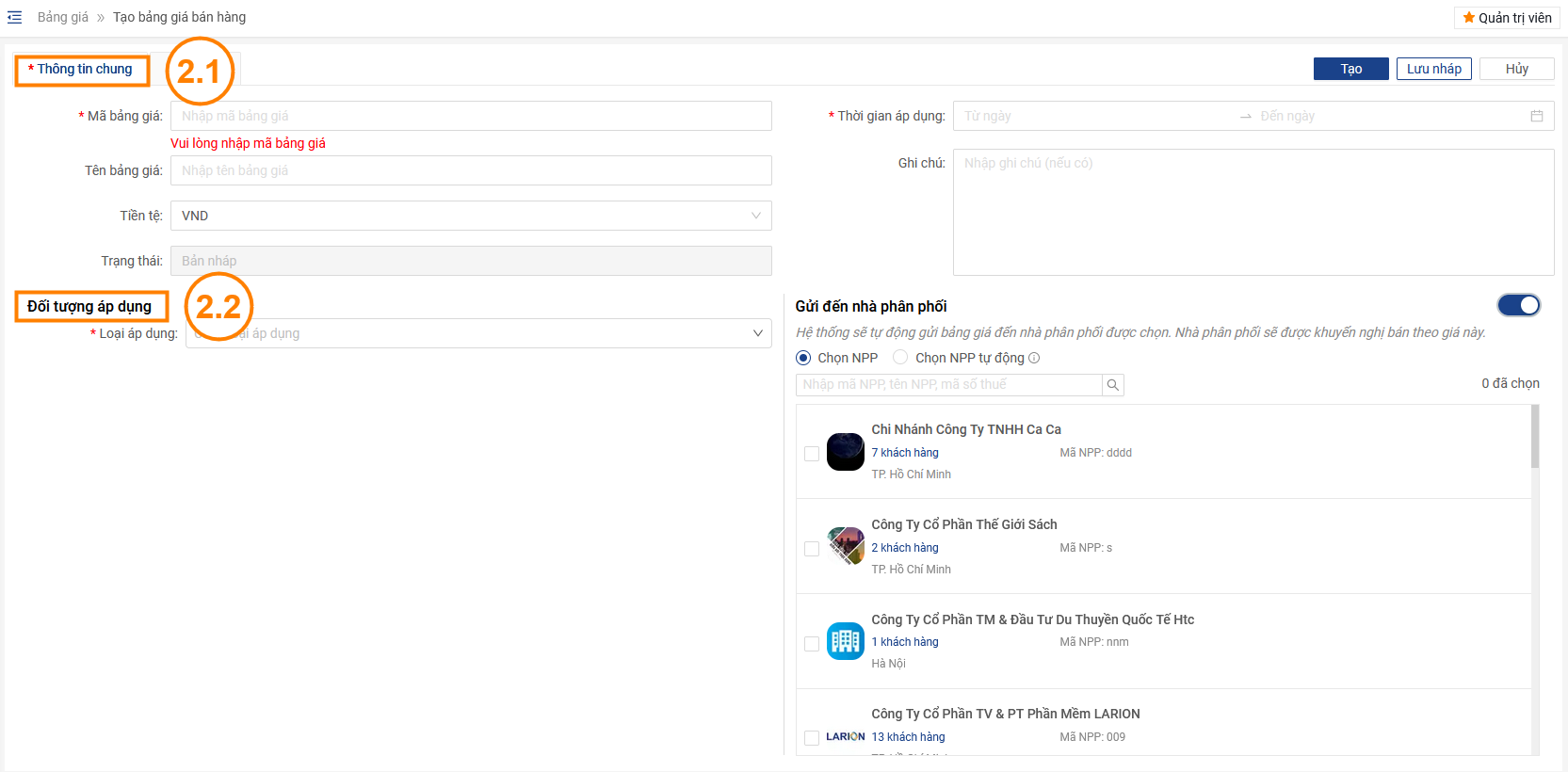
- Chi tiết bảng giá bán hàng: Nhấn vào mục Sản phẩm để xem chi tiết
- Bạn có thể thêm sản phẩm bằng cách nhấn vào +Thêm sản phẩm
- Bạn có thể thêm nhiều mức giá tương đương với số lượng nhất định của 1 sản phẩm bằng cách nhấn vào +Thêm giá bán
- Nhấn
 để xóa sản phẩm hoặc giá bán
để xóa sản phẩm hoặc giá bán
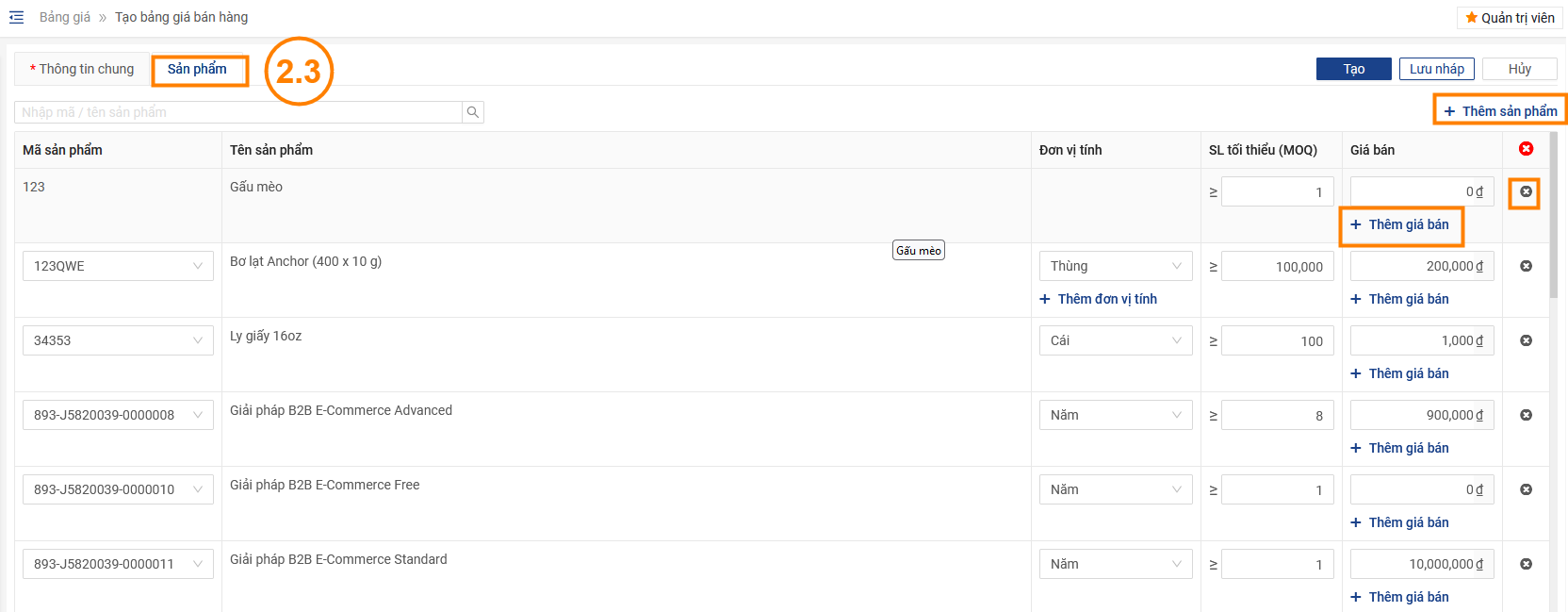
2. Chỉnh sửa, Tạo bản sao bản giá
Chỉnh sửa bản giá
Tại trang bảng giá công ty, Nhấn vào dấu … trên bảng giá và chọn Chỉnh sửa để chỉnh sửa bản giá
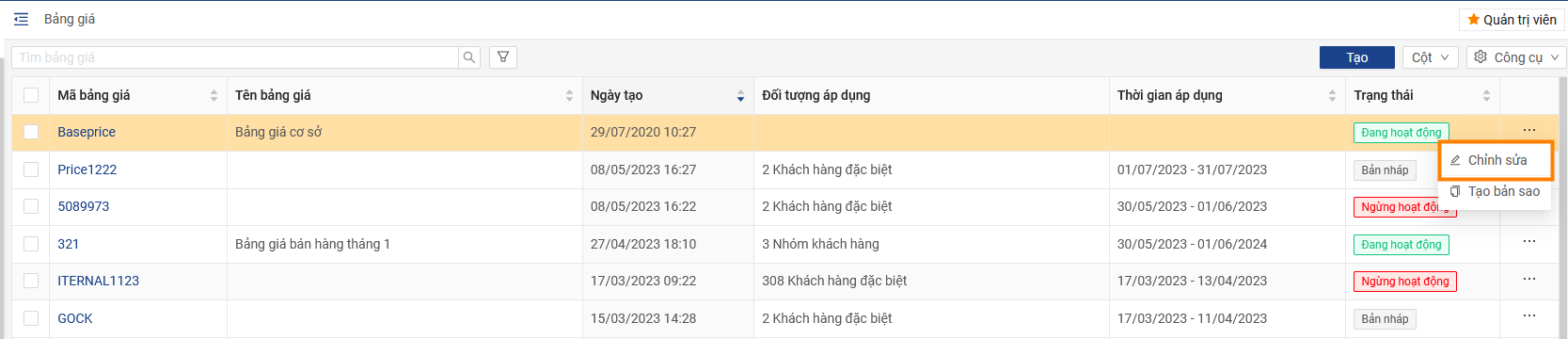
Tạo bản sao
Đối với Bảng giá cơ sở bạn có thể thực hiện các thao tác sau:
- Chỉnh sửa : Cập nhật, sửa các thông tin của bảng giá
- Tạo bản sao: Giá sẽ được điều chỉnh theo tỷ lệ của hệ số đã chọn
-
Ví dụ: Hệ số = 1: Giá của bảng giá mới bằng giá của bảng giá cũ
-
Hệ số = 0,9: Giá của bảng giá mới thấp hơn 10% so với bảng giá cũ
Hệ số = 1,1: Giá của bảng giá mới cao hơn 10% so với bảng giá cũ
Lưu ý: Cập nhật thời gian áp dụng được sử dụng cho tất cả các bảng giá ngoại trừ bảng giá cơ sở.
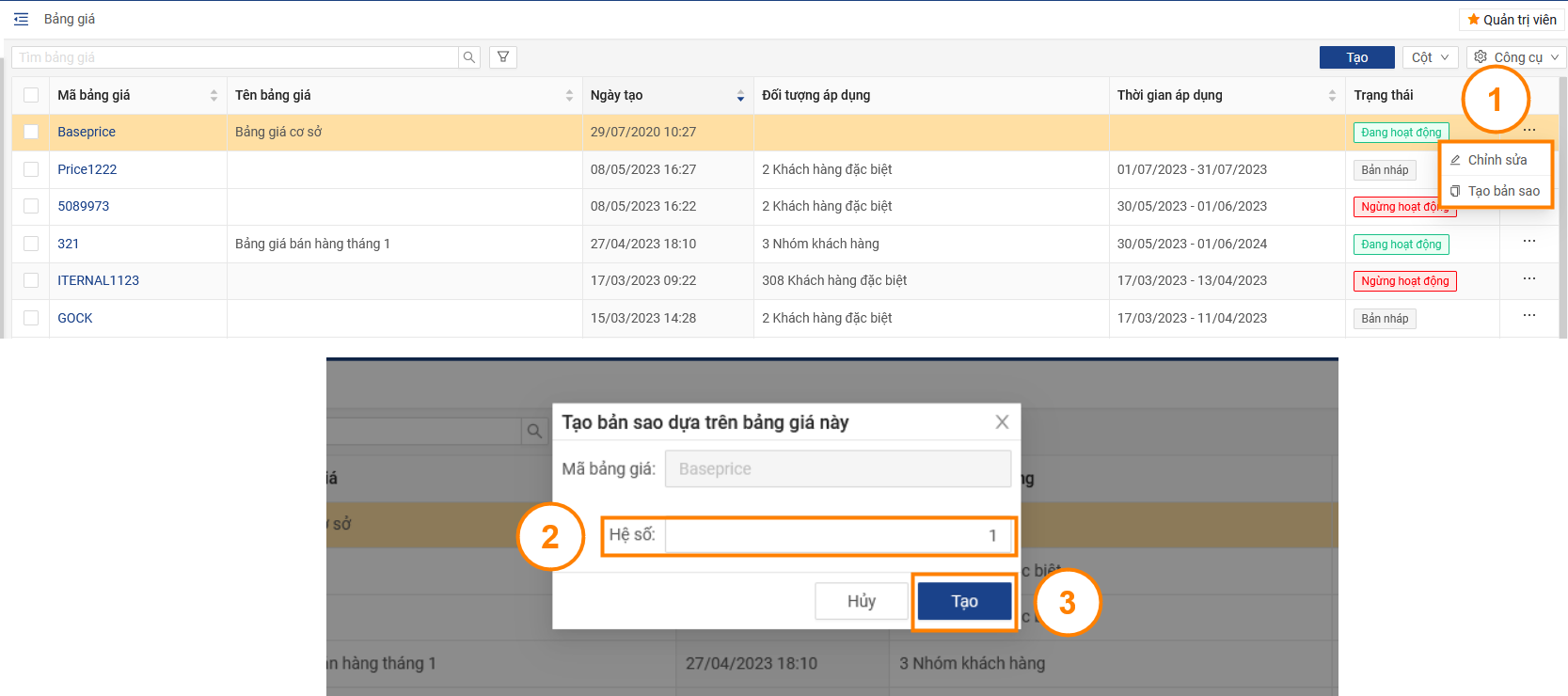
Đối với tất cả các bảng giá khác
- Chỉnh sửa : Cập nhật, sửa các thông tin của bảng giá
- Ngừng giao dịch: Bảng giá đang ở trạng thái đang hoạt động sẽ không còn được áp dụng
- Kích hoạt: Sử dụng lại bảng giá này đối với các bảng giá đang ở trạng thái dừng hoạt động
- Cập nhật thời gian áp dụng : thay đổi thời gian áp dụng của bảng giá
- Tạo bản sao dựa trên bảng giá này: Giá sẽ được điều chỉnh theo tỷ lệ của hệ số đã chọn
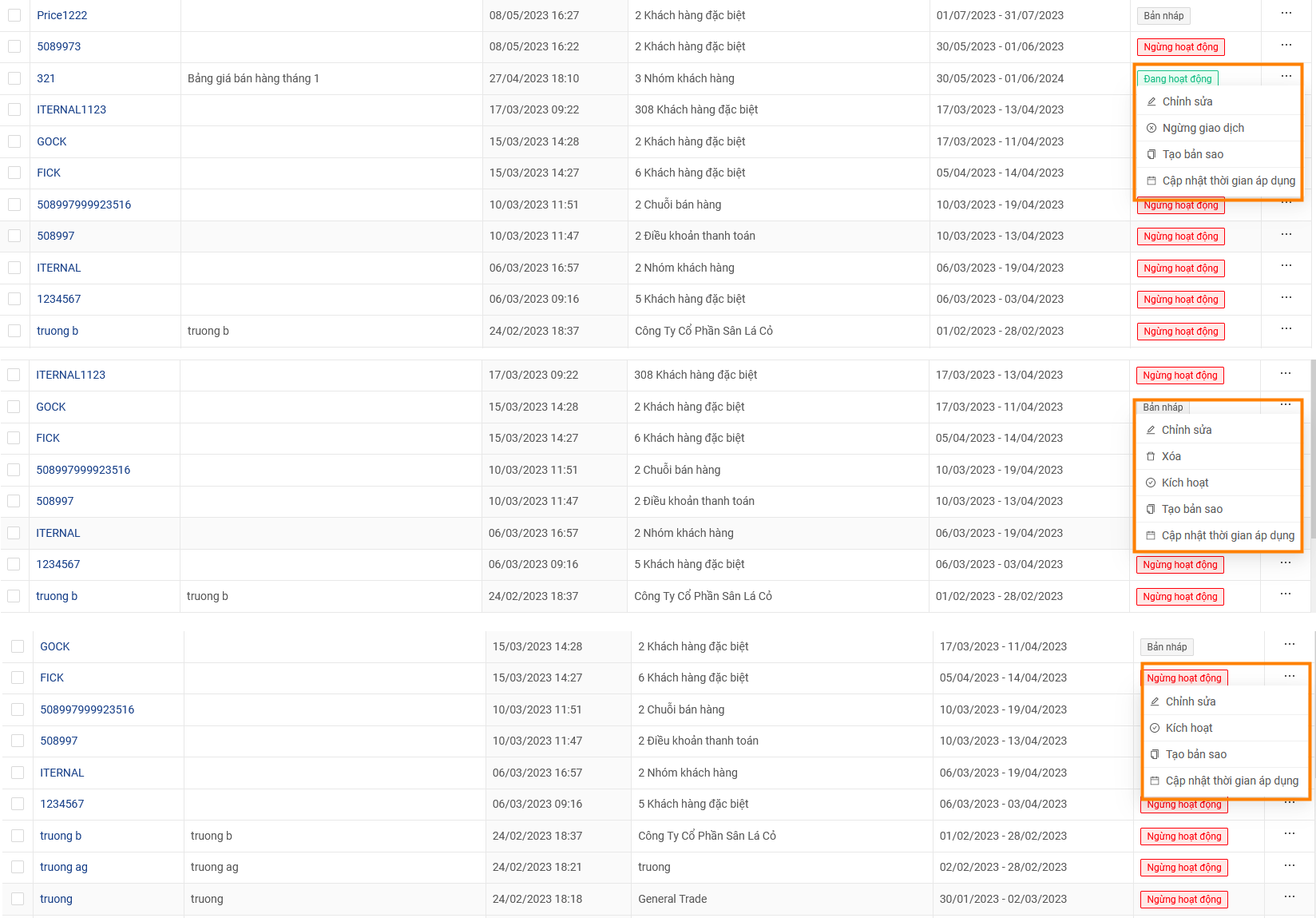
3. Xuất và xóa bản giá hàng loạt
Để xuất và xóa bản giá hàng loạt bạn nhấn vào nút ![]() ở mỗi đơn hàng cần Xuất hoặc Xóa. Trong trường hợp muốn chọn tất cả các bản giá, bạn nhất nút
ở mỗi đơn hàng cần Xuất hoặc Xóa. Trong trường hợp muốn chọn tất cả các bản giá, bạn nhất nút ![]() ở mục Mã bản giá
ở mục Mã bản giá
- Nhấn nút Xóa để xóa bản giá đã chọn
- Nhấn nút Excel (dòng đã chọn) để xuất bản giá đã chọn
- Nhấn nút Excel (Tất cả) để xuất tất cả các bản giá
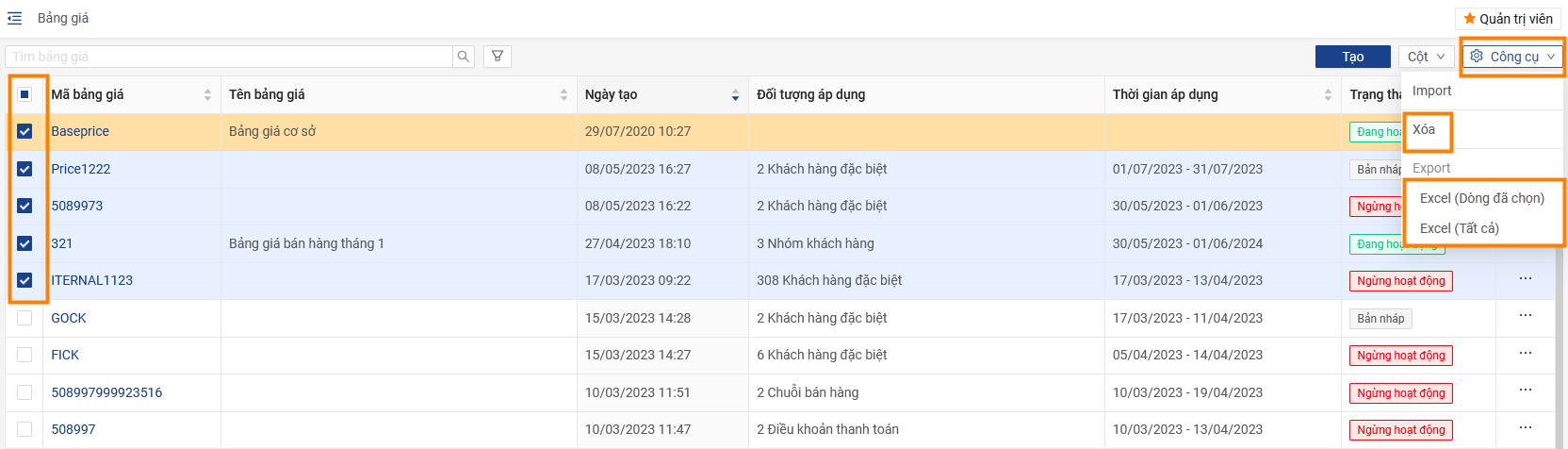
4. Bảng giá khuyến nghị từ nhà cung cấp
Để có thể tham khảo bảng giá khuyến nghị của nhà cung cấp bạn truy cập vào Bán hàng > Bảng giá > Khuyến nghị từ NCC
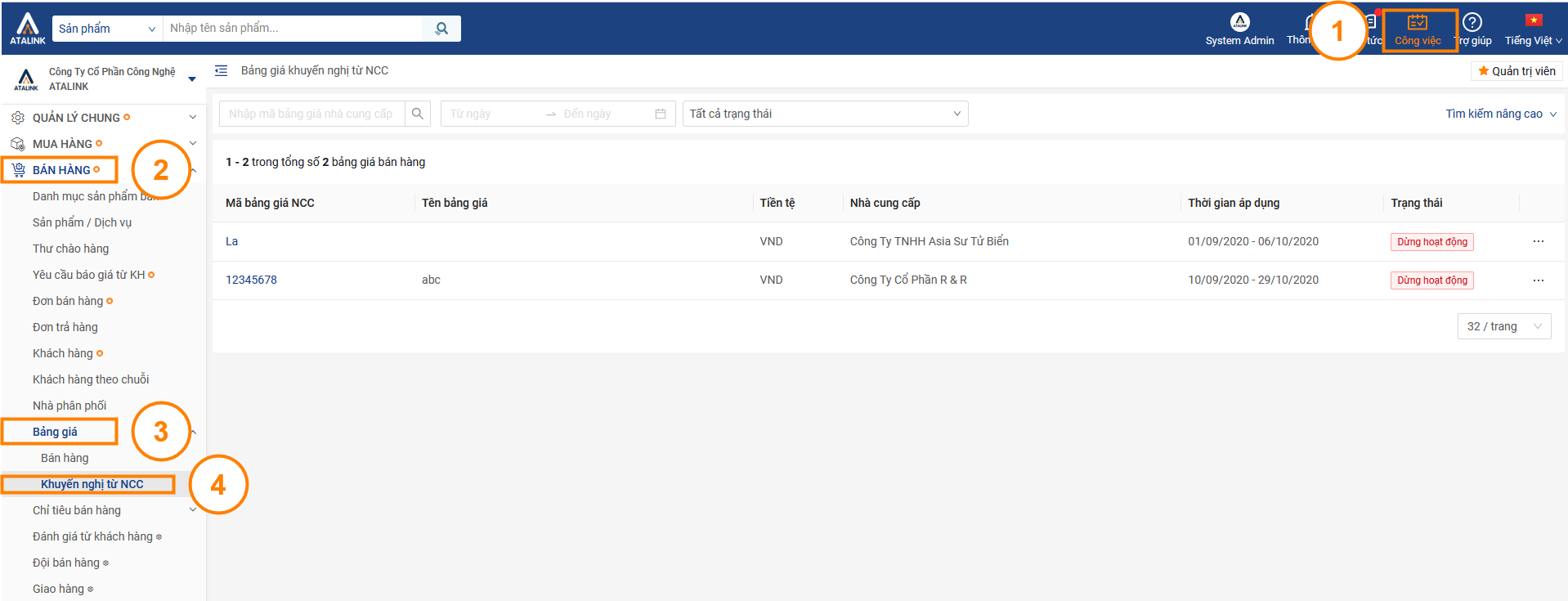
Lưu ý: Bảng giá của nhà cung cấp bạn chỉ có thể xem tham khảo và không thể thực hiện các thao tác khác