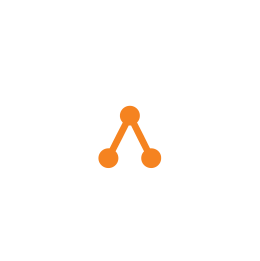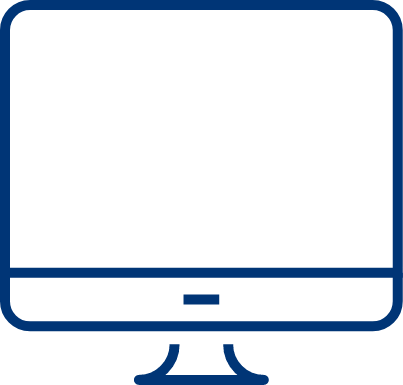Create Purchase Order
Before creating a Purchase Order, the Customer-Supplier relationship between your company and the company will receive that Purchase Order must be confirmed.
Then, you have to be assigned to one of the following roles:
- Super Administrator
- Administrator
- Boss
- Sales/ Purchasing Manager
- Purchaser
To create a new Purchase Order, please follow these steps:
There are 2 options to go to the My Tasks screen:
- Option 1: Tap on the
 icon on the Menu bar.
icon on the Menu bar. - Option 2: Left swipe on the Homepage.
On My Tasks screen > Choose Procurement Management > Purchase Orders
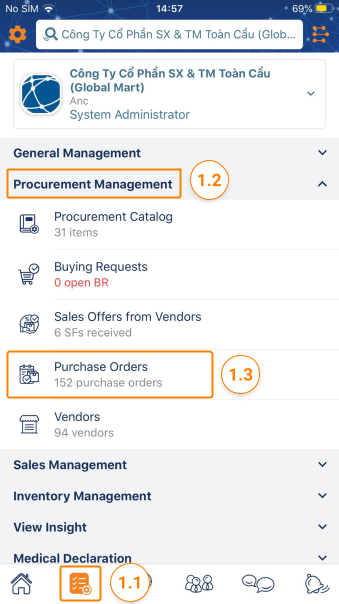
Step 1: Tap on Create Purchase Order button or icon + to create a new Purchase Order.

Step 2: Tap on ![]() to select the product to buy or
to select the product to buy or ![]() to cancel product selection. After selecting the finished product, choose Done .
to cancel product selection. After selecting the finished product, choose Done .
-
-
Note: The number of products added in a Purchase Order is unlimited.
-


Step 3: Provide information on the Purchase Order, including:
-
General Information:
-
Purchase Order Title
-
Currency
- Order date
-
Delivery Date
-
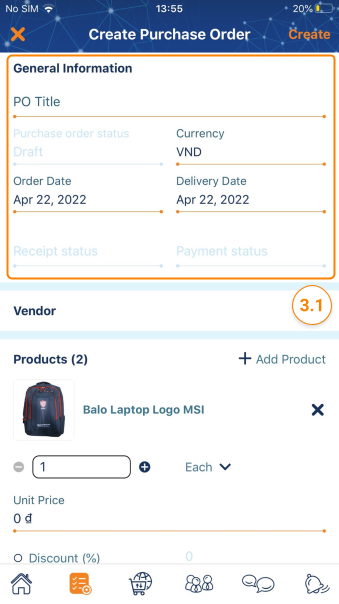
-
Supplier: Select Supplier > tap on the Supplier you want to send the purchase order to


-
Products: Fill in the information about Quantity, Unit, Unit Price, enter discounts if any
-
You can tap on icon + to add more products or tap on icon x next to a product’s name to remove it from your order.
-
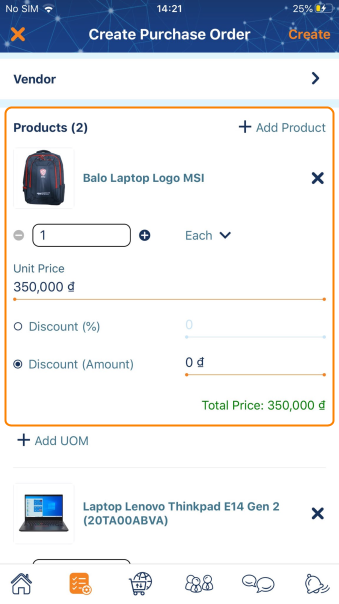
-
Shipping Address:
You can edit, remove the default shipping address or add a new shipping address by following these instructions:
-
-
-
-
Add a new shipping address: Tap on + Create a new address and fill in the new address you want to add. Then, tap on Save to finish. If you want to set an address as a default shipping address, tap on the icon … of that address and choose Set Default Address .
-
Edit, remove address: Tap on the icon … of an address and choose Edit or Delete .
-
-
-
-
-
Billing Address:
You can edit, remove the default billing address or add a new billing address by following these instructions:
-
-
-
-
-
Add new billing address: Tap on + Create a new address and fill in the new address you want to add. Then, tap Save to finish. If you want to set an address as the default billing address, tap on the icon … of that address and choose Set Default Address .
-
Edit, remove address: Tap on the icon … of an address and choose Edit or Delete .
-
-
-
-
-
Terms: customize the terms in accordance with the negotiation between the company and the supplier
-
Shipping Terms
-
Payment Terms
-
Payment Methods
-
-
Note: purchase order details if any
-
Summary:
-
Discount (% or amount)
-
Tax (%)
-
Shipping Fee
-
-
ATALINK will automatically calculate the Grand Total of your order.
Step 4: Tap on Create to finish.
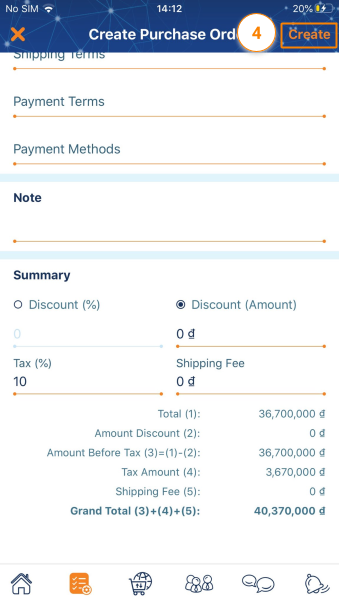
-
Your Purchase Order will be saved as a Draft first, this allows you to review and update your order before you send it to your Supplier.
-
When your order is ready to be sent, tap on the icon … of your order and choose Submit.
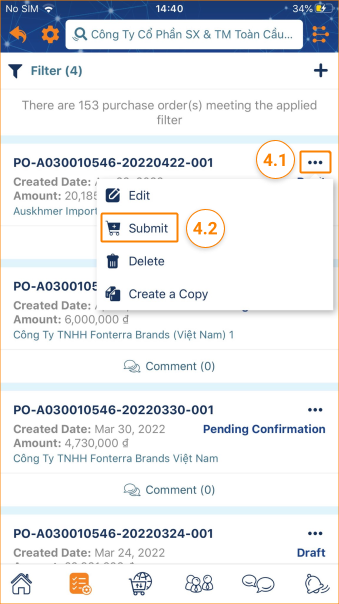
Please access the mobile version to use this feature