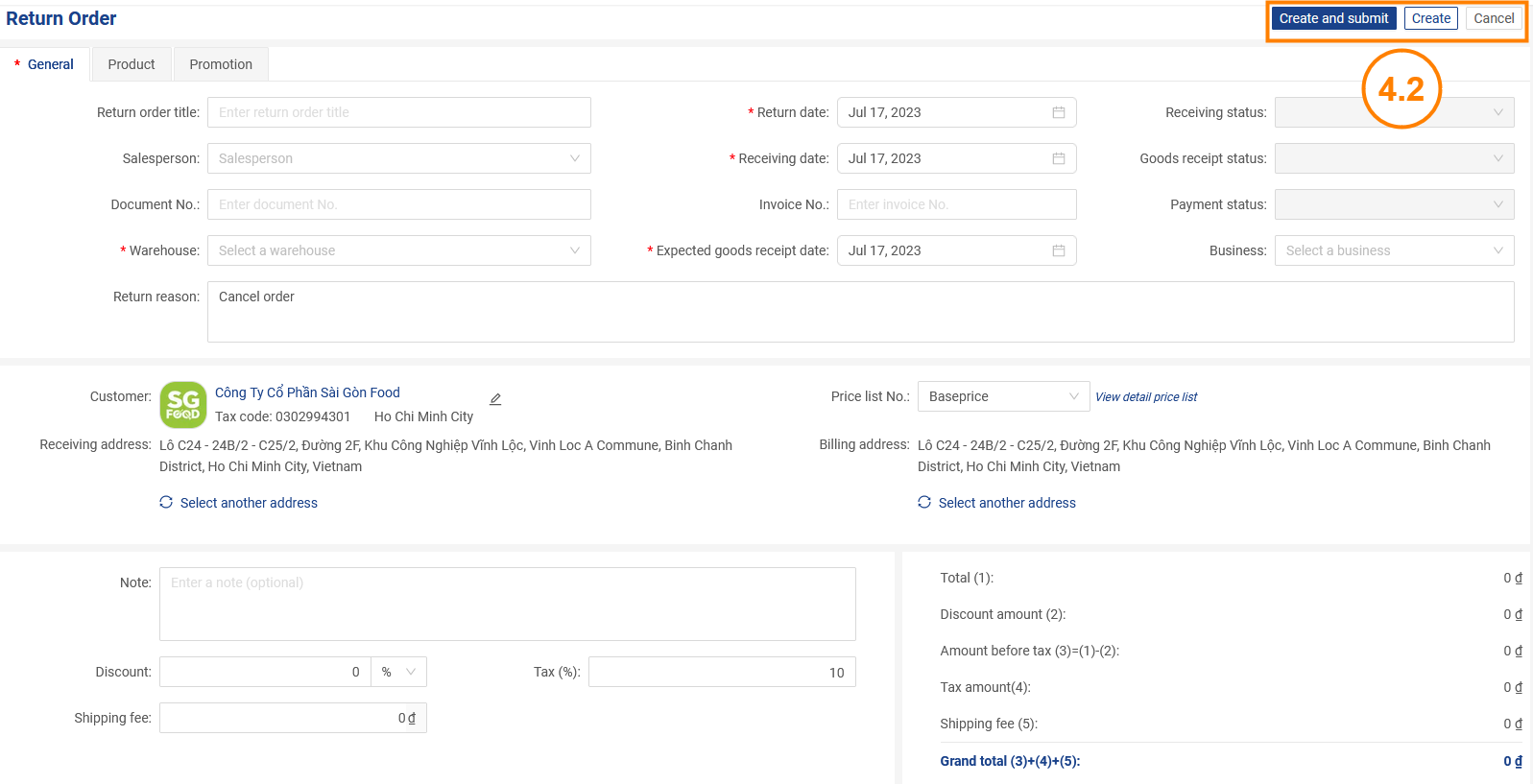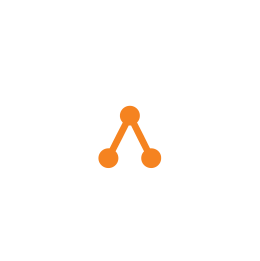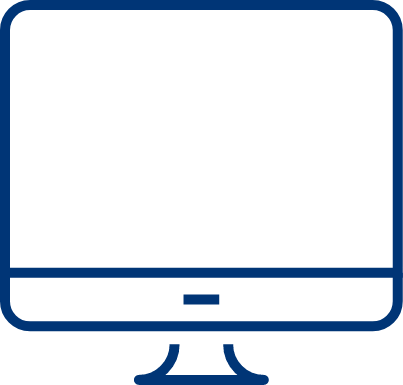Create Return Orders
Please access the website version to use this feature
Step 1: Access the Tasks section by clicking the icon ![]() on the menu bar > Then select Sales management > Return orders
on the menu bar > Then select Sales management > Return orders

Step 2 : Click the Create button to create a new return orders
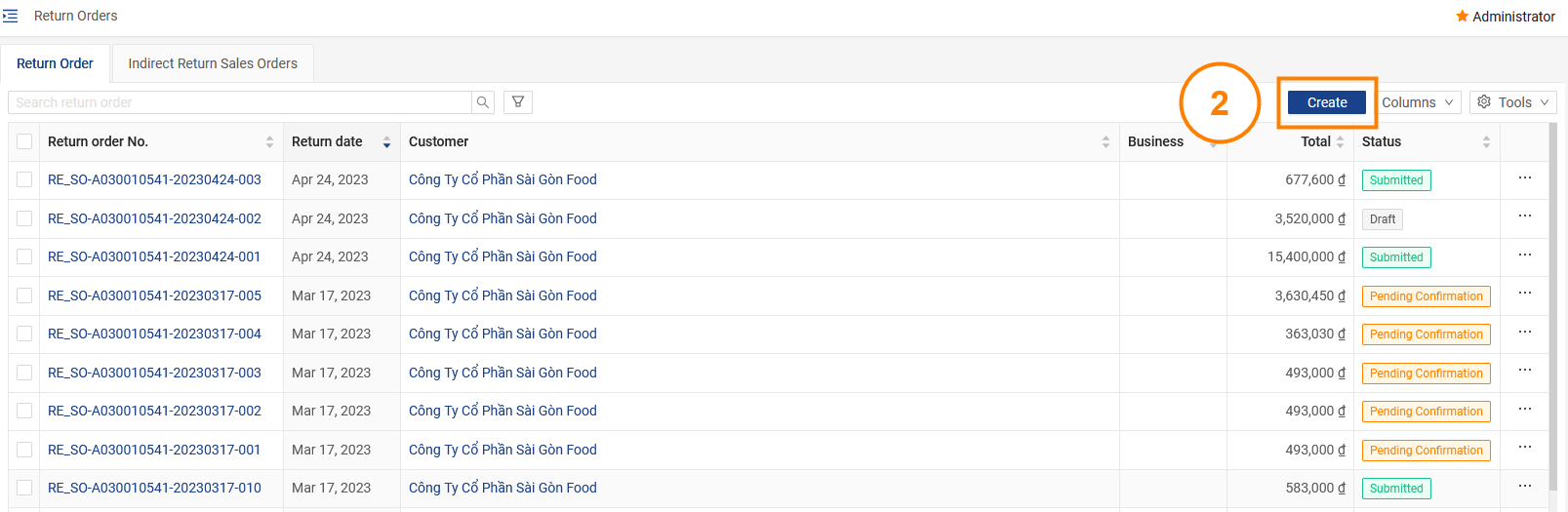
1. General Information
Step 1: Fill in the relevant information, including:
- Return order title
- Salesperson
- Document No
-
- Return reason
-
Return date
-
Receiving date
- Invoice No.
- Expected goods receipt date
- Receiving status
- Goods receipt status
- Payment status
- Business

Step 2: Select Customer and Price list No
- Click Select a customer to select the customer for which you want to create a return order
- Choose the Price list No that matches the selected customer
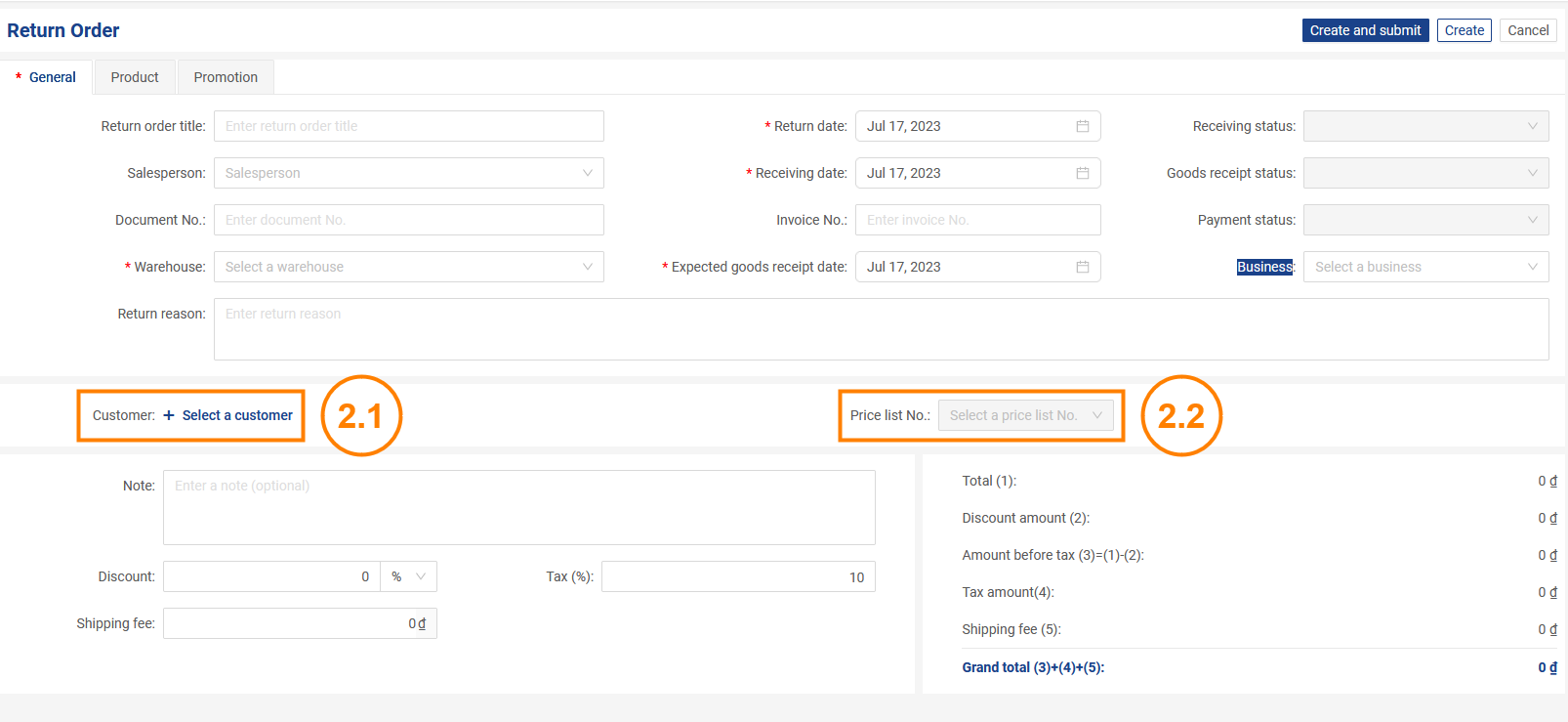
- Select customers:
-
- Select a customer: This list will show customers / distributors for whom your business has validated the relationship.
- You can search for customers, distributors by business name, customer code / distributor code, tax code
-
Note:
- Return orders will only be sent to the following types of businesses:
-
- A distributor has the status Accepted , Pending Confirmation
- Potential customers
- An existing client has the status New, Accepted , Pending Confirmation
-
- If you can’t find a customer to submit your return order, you can add a new one by clicking the Add Customer button
-
- After clicking Add customer, the system will automatically transfer you to the Add new customer screen, please fill in the information of the new customer. You can refer to how to add new customers here
- After clicking Add customer, the system will automatically transfer you to the Add new customer screen, please fill in the information of the new customer. You can refer to how to add new customers here
-
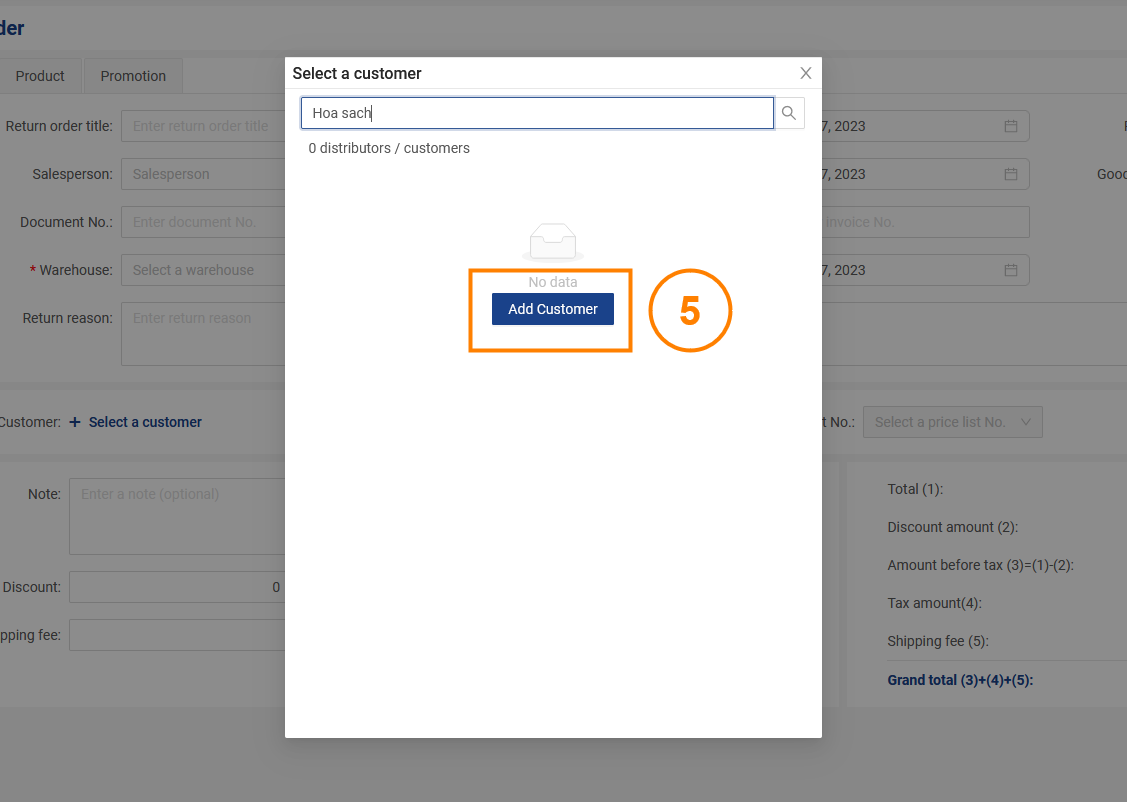
2. Product
To add products to your return order, you need to follow these steps
Step 1: Select the Product, Then press +Add products
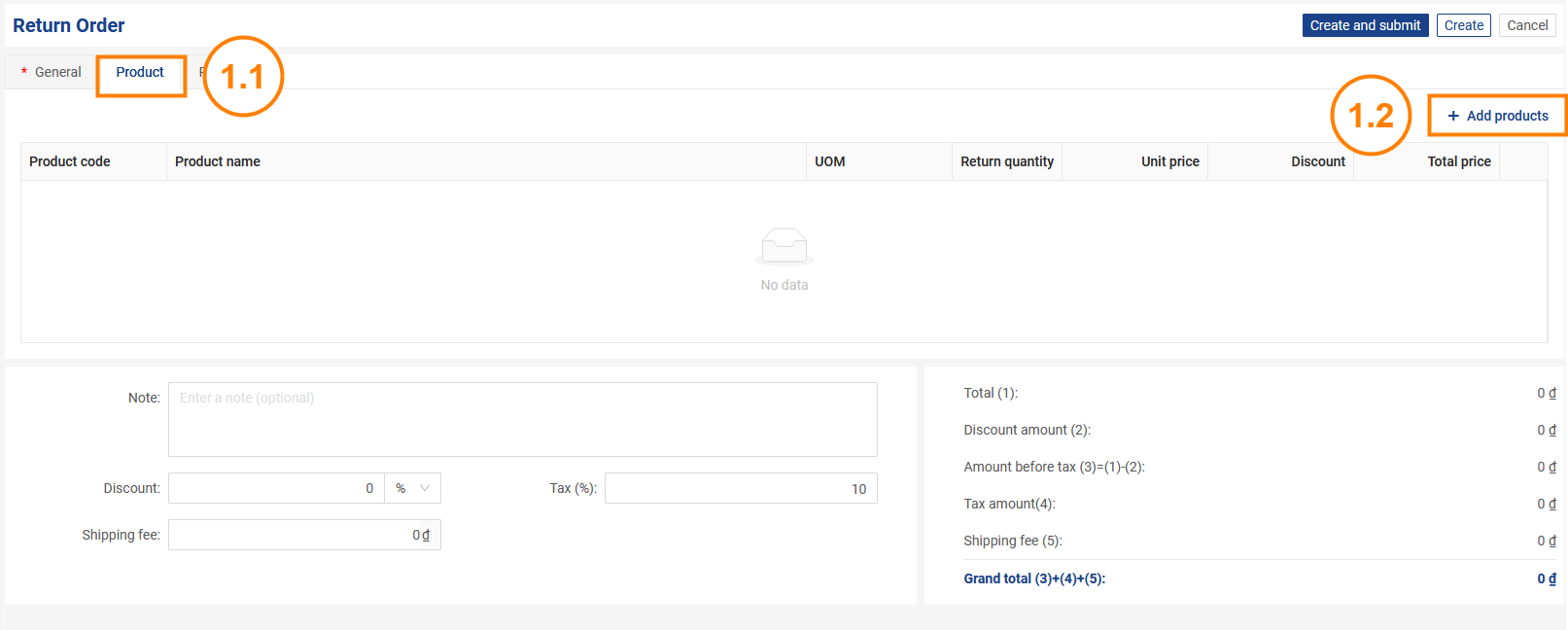
Step 2: Choose the product you want and the unit
- Fill in the following information:
- Product
- UOM
- Price Applied
- Discount
- Return quantity
- Unit price (VND)
- Manufacturing date
- Expiry date
- Note
- Click Save to go to the next step
- Click Save and new to save the product and continue to add more products
- Click Cancel to exit the add product screen
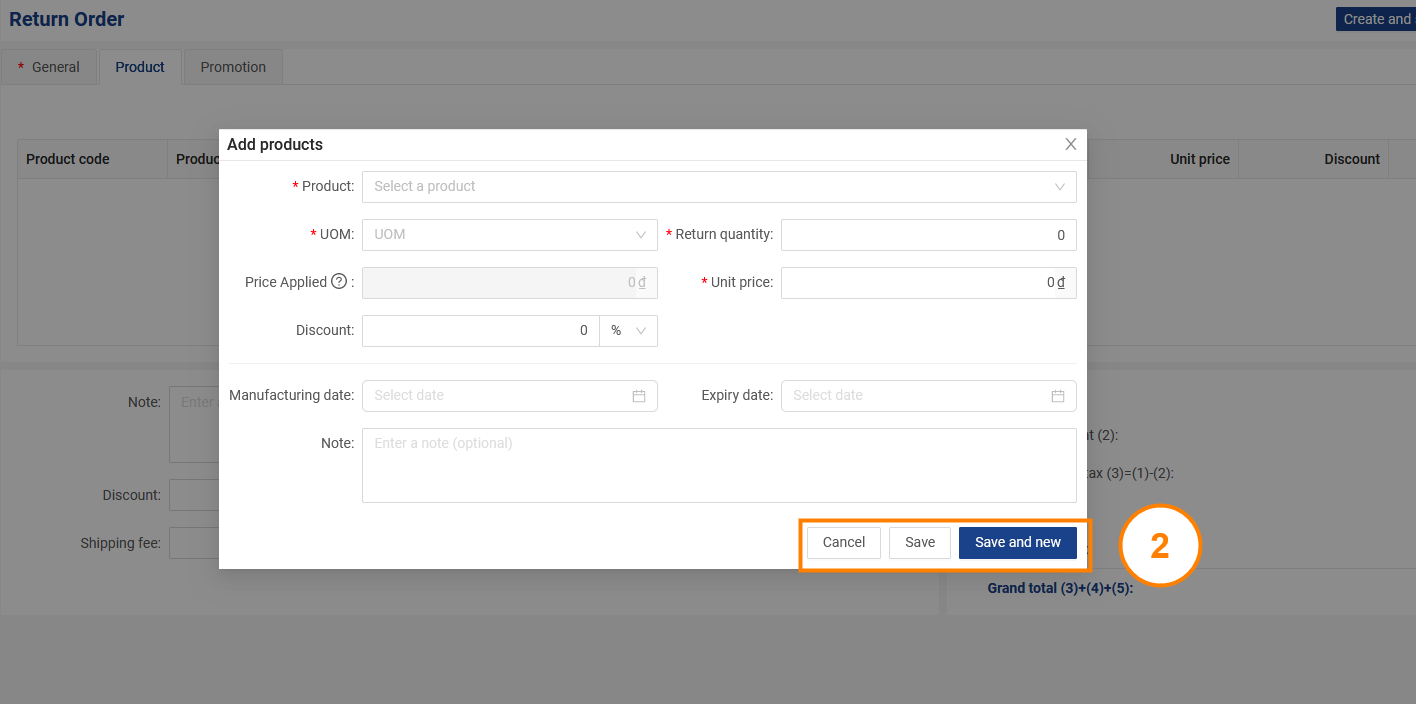
3. Promotion
To add promotional products to your return order, you need to follow these steps
Step 1: Select the Promotion, Then press +Add products
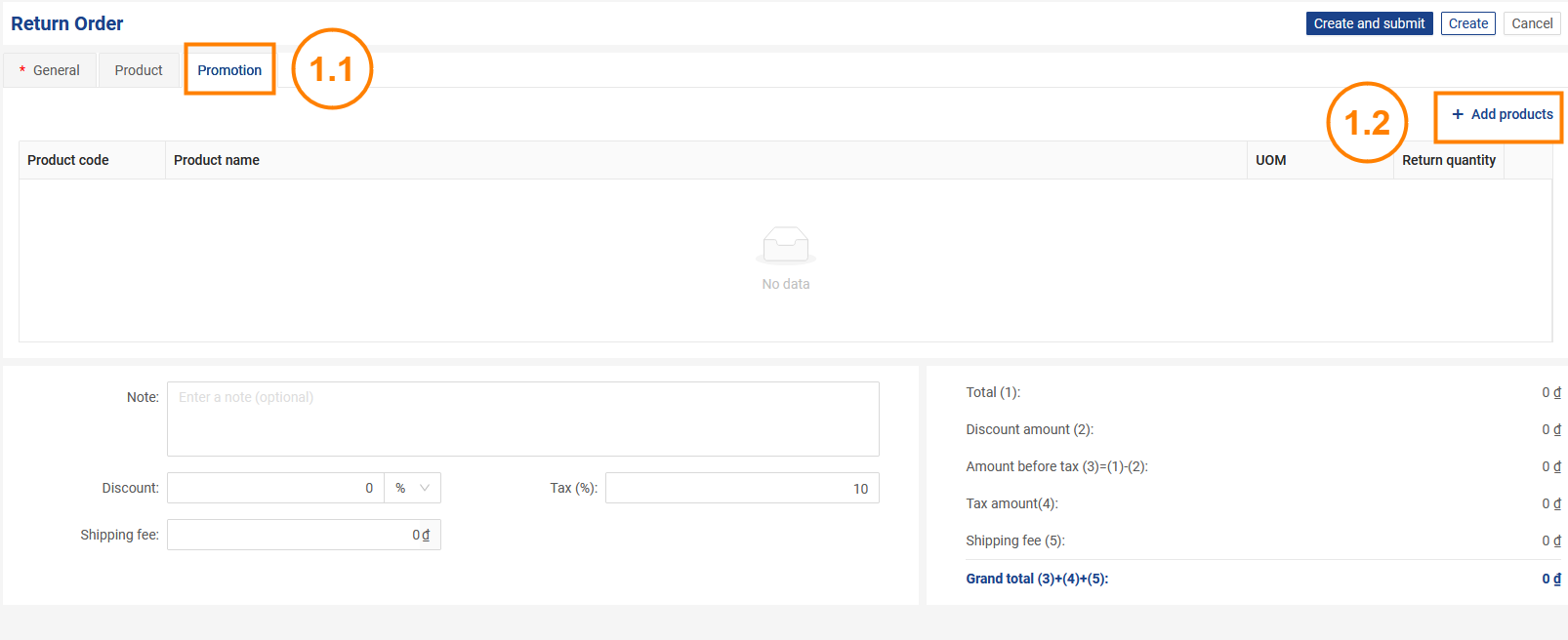
Step 2: Add Product
- Fill in the following information:
-
- Product
- UOM (VND)
- Return quantity
- Manufacturing date
- Expiry date
- Note
-
- C lick Save to go to the next step
- Click Save and new to save the product and continue to add more products
- Click Cancel to exit the add product screen
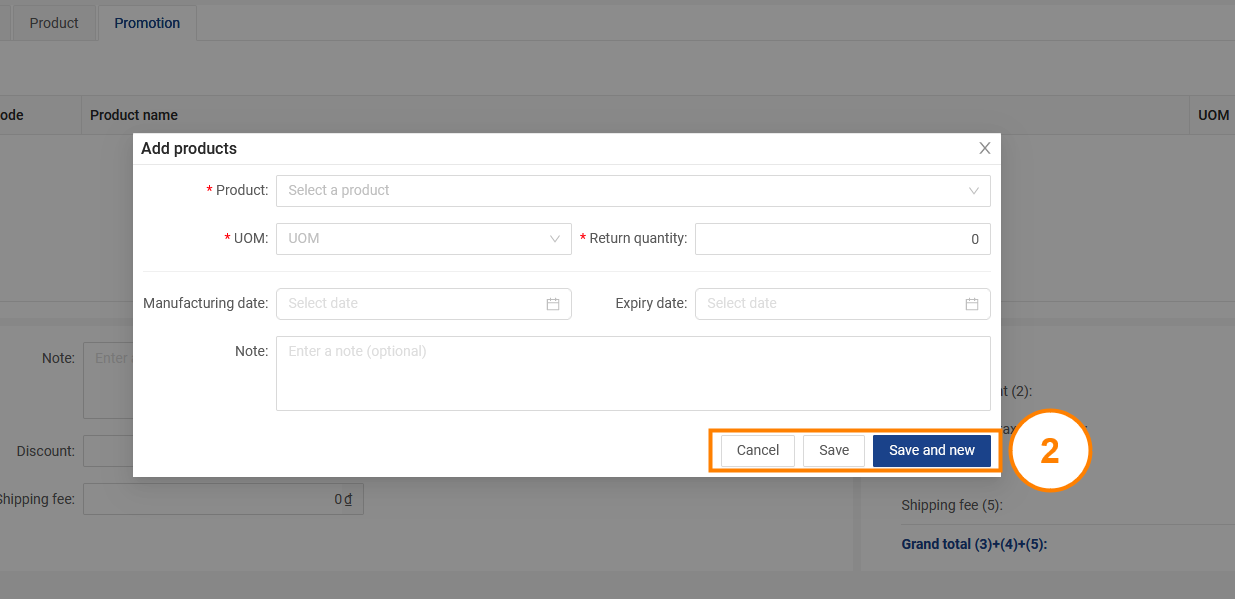
4. Add detailed information
- Note
- Discount
- Shipping fee (VND)
- Tax

Note: After filling out the required information,
- Click Create to save the Sales Order. The newly created sales order will be saved as Draft
- Click Create and Submit to create a new return orders and this return orders will be sent to the customer and saved as Submitted.
- Click Cancel to cancel the return order you just created