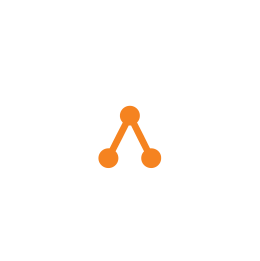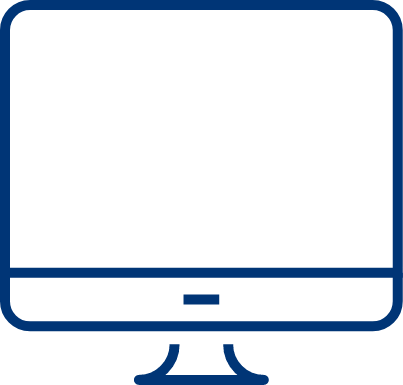Manage Purchase Orders
You can follow the below steps to change a Purchase Order’s status:
There are 2 options to go to the My Tasks screen:
- Option 1: Tap on the icon
 on the Menu bar.
on the Menu bar. - Option 2: Left swipe on the Homepage.
1. Edit Purchase Orders
Step 1 : On My Tasks screen > Choose Procurement Management > Purchase Orders
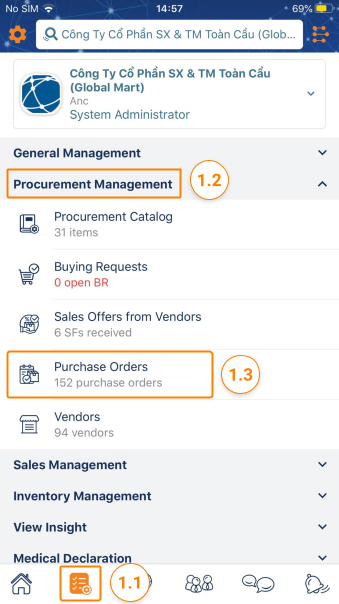
Step 2: Tap on the icon … right in the order you want to change. Depending on the user’s needs, select the appropriate status of the order.
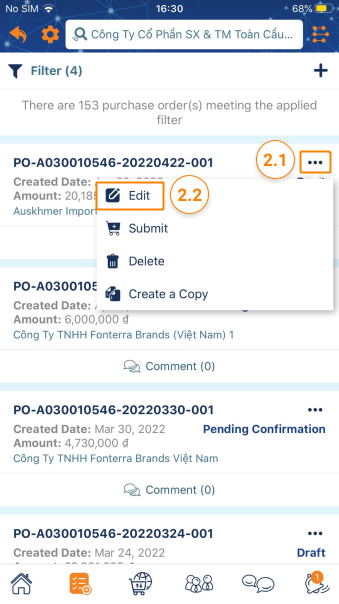
For Purchase Orders in Draft status:

- Edit : Once your order is a Draft, you can edit the details before sending it to the supplier. When you need to edit, tap on … on the purchase order > Edit
- Submit: When your order is ready to be sent to your customer, you can either click the Submit button while viewing the Purchase Order Details or tap on … on the purchase order > Submit . Your order status will be changed to Submitted .
- Delete : This purchase can only be deleted while it is still in Draft status. Once deleted, this purchase will be removed from the archives list.
- Create to copy : Users can create duplicates for purchase orders. Some key information will be retained to save initialization time.
For Purchase Orders in Submitted and Confirmed :

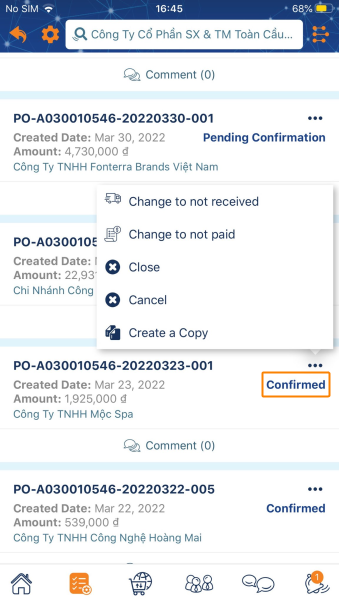
- Edit : Once your order is a Draft, you can edit the details before sending it to the supplier. When you need to edit, tap on … on the purchase order > Edit
- Close: The user closes the purchase order when the purchase is complete. When closed, the purchase order becomes Closed .
- Cancel : Your order status will change to Canceled .
- Change not to received : the delivery status will change to receive
- Change to not paid : the paid status will change to not pay
- Create a copy : Users can create a copy for purchase orders. Some key information will be retained to save initialization time.
For Purchase Orders with a status of Rejected, Canceled, Closed :
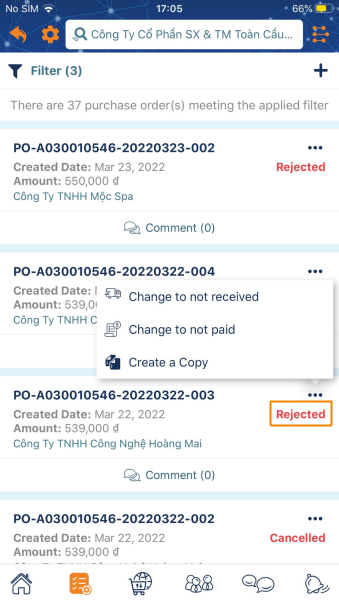
- Change not to received : the delivery status will change to receive
- Change to not paid : the paid status will change to not pay
- Create a copy : Users can create a copy for purchase orders. Some key information will be retained to save initialization time.
2. View Purchase Order Details
Tap on the Purchase Order
- Main : Show all information on the Purchase Order

- Comments : In the process of submitting a purchase order to a supplier, when two parties have content to discuss directly, this feature will help you easily chat with the supplier, as well as store this content.
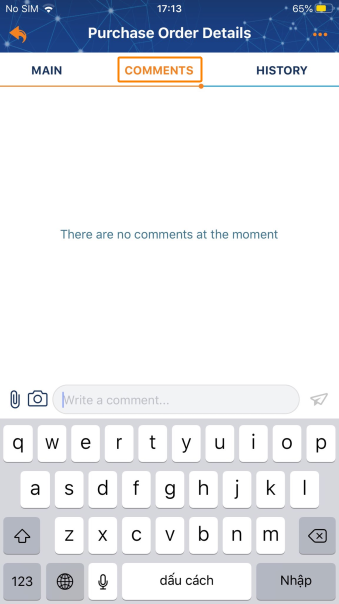
- History : Activities from both sides of Customer-Supplier will be stored details of time, the person in charge, and other actions.

Please access the mobile version to use this feature